The Color Mixer/Picker
[Home] [Requirements] [Install/Uninstall] [Support] [The Rule] [The Magnifier] [The Angle Measurement Tool] [The Calculator] [download scale20]
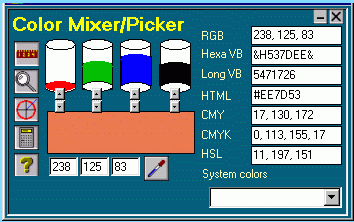
The Color Mixer/Picker
Screen Shot
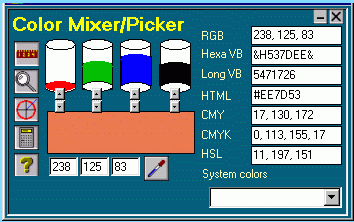
The Color Mixer/Picker
Screen Shot
With this tool you can obtain any color by mixing the components of the RGB color model (red, green and blue). You can also pick colors anywhere in the screen and get the respective codes in different color systems.
Mixing colors
This Tool presents 3 bottles with the red, green and blue ink, one with black ink and a pool, with the resulting mixed color, below. To add or draw ink from the pool use the small scroll bars at the bottom of each bottle. The amount of ink in each bottle will vary according to the amount added or drawn from the pool.
The numeric amount of each color in the
pool is shown in the text boxes below the color pool. In the RGB system
these numbers can vary from 0 to 255 for each color.
You can also enter numeric values in the
text boxes.
If you want to make a mixed color darken or lighter you can use the black ink. When you "add" black the program actually decreases, by a fixed quantity, the amount of each color in the pool. If you "draw" black, the system increases the quantity of each color. When, in this process, one of the color gets to 0 or 255, before other, the systems inform you (in a label below the text boxes) that the color balance will be changed. Even so you can continue to "mix" black, but the color will not be the same any more.
Picking Colors
When you press the picker button to, start the Picker, the color just in the top of the mouse pointer will be transferred to the color pool. You can move the mouse all over the screen to pick the color under the mouse.
Stopping the Color Picker
To stop the picker and get the color codes for the color being shown in the pool, press "s" in the keyboard. As this will work only if the Mixer form has the focus, don't click anywhere out of the form borders. If the form lost the focus and you can't stop the picker through the keyboard click any where in the Mixer form and try again. When the Color Mixer/Picker is closed the picker is also deactivated.
You can also stop the picker by clicking in the picker button again. In this case you will pick the color of the button !
You can mix the picked color to adjust it to your needs.
System Colors
The combo box at bottom right of the form present the Visual Basic variables for the your system default colors. The color choose is presented in the color pool with the correspondent codes.
Color Codes
The color codes are presented in the text
box at the right of the form. You can copy any of these codes and paste
in your program, HTM page, presentation, draw, etc. Don't forget that,
as these color systems are device-dependent, one particular color will
not look exactly the same in two different equipment or printers.